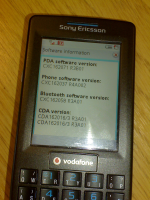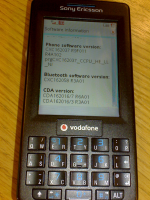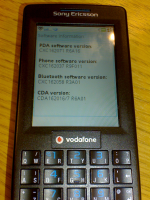Recently it was discovered that you can customise some of the icons on your P990 / M600 or W950 (and I’m guessing the P1 and W960).
Recently it was discovered that you can customise some of the icons on your P990 / M600 or W950 (and I’m guessing the P1 and W960).
The trick involves having files with the same file names in the same location on your memory card as on your Z rom drive. This trick is identical to the one with Fonts.
From the picture on the left, you can see that I’ve changed the bottom status bar icons.
The first steps are to use Swiss Manager Pro or X-plore to copy the original files in the Z:\resource\ folder to your memory card. Then using the USB cable and file transfer mode, or a memory card reader, dump them on your PC.
The files which you can edit are the MBM files. These are multiple bitmaps files which can be opened and created with MBMTool.
In MBMTool open one of the files, then highlight all the numbers in the left and select “Copy image(s) to directory”. In the directory you give, you will now find a collection of BMP files. Using your favourite image editing tool you can change the picture.
Back in MBMTool, delete the old picture and then click on “Add image(s) to list”. Select the file you’ve changed. You will need to ensure with the green arrows at the bottom, that the file is in the same place as the original. Finally highlight the file and press “Change color” and select Color 16bpp.
The next tricky bit is creating a mask file. This will be the black and white file that is similar to the image you’ve just replaced (normally +1 in the file name). Every pixel which is black makes the image transparent, every pixel which is white will show the solid colour of your icon. Any grey colour in between will be a mix of the background and the image. Again as before in MBMTool delete the old mask file, replace with the new mask file and this time “Change color” to Monochrome 8bpp.
Repeat for every icon you want to change and then Save your file (you may need to change the properities of the file to stop it being from Read-Only).
The final step is to copy the file structure onto your memory stick, so you have something like
D:\resource\ZSBLIB\ZSBLIB.mbm
Now reboot your phone and enjoy your icons.
If everything goes wrong, just delete the files from your Memory Stick and everything should return to normal.
I’ve created some packs below in which there is a new signal status bar, duracell battery icon, the arrow on the left has turned into the Sony Ericsson logo, the Task Manager icon on the right is now a nice yellow star, the Wifi icon is a more visable red colour, mute looks like the one from Windows XP and the 3G icon actually makes sense.
For those who want my icons, try these two ZIP files. First has the MBM files, the second the BMPs.

 The BBC is
The BBC is